셔터스톡을 시작하고 2주차가 되어가네요.
오늘은 승인 거부되었던 사진을 보정 후에 수락이 된 경우에 대해서 이야기 해보려구요.
디자인 쪽에 관심이 많아서 포토샵을 이용하는 분들에게 추천드립니다.
혹시나 포토샵을 이용하지 않는다면 이번 기회에 꼭 한번 배우셨으면 좋겠어요.
요즘 유튜브를 통해서도 쉽게 배울 수 있고, 국민취업프로그램같은 오프라인 수강을 통해서 쉽게 배울 수 있으니까요.
특히, 저는 코로나니까 컴띵같은 온라인 수강을 이용을 추천 드립니다!
그렇다면 본격적으로 오늘 주제에 대해서 올려보겠습니다.
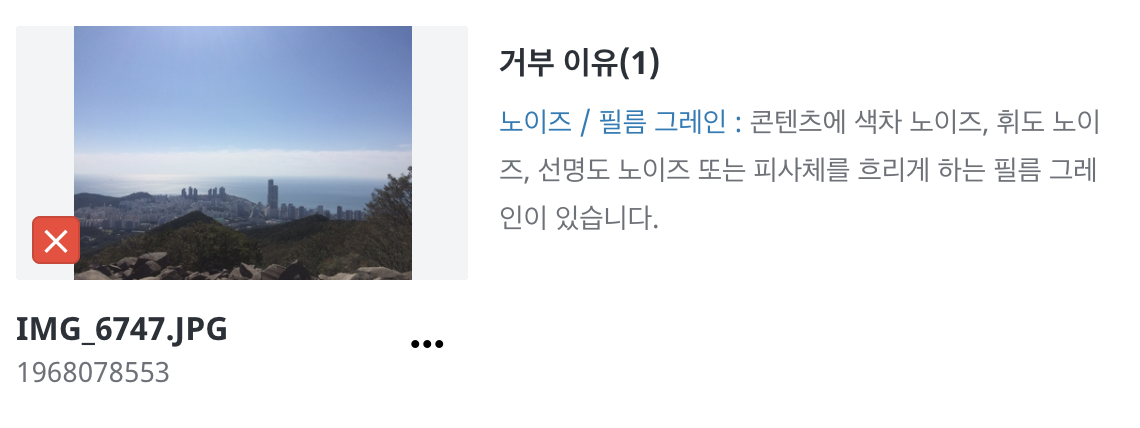
저는 저번 포스팅에서 말씀드렸듯이 노이즈 / 필름 그레인으로 승인 거부가 되었어요.
노이즈나 필름 그레인 정도면 포토샵으로 충분히 보정가능할거라고 생각했기때문에 보정을 시도했습니다.
1. Filter > Noise > Reduce Noise
(필터 > 노이즈 > 노이즈 감소)
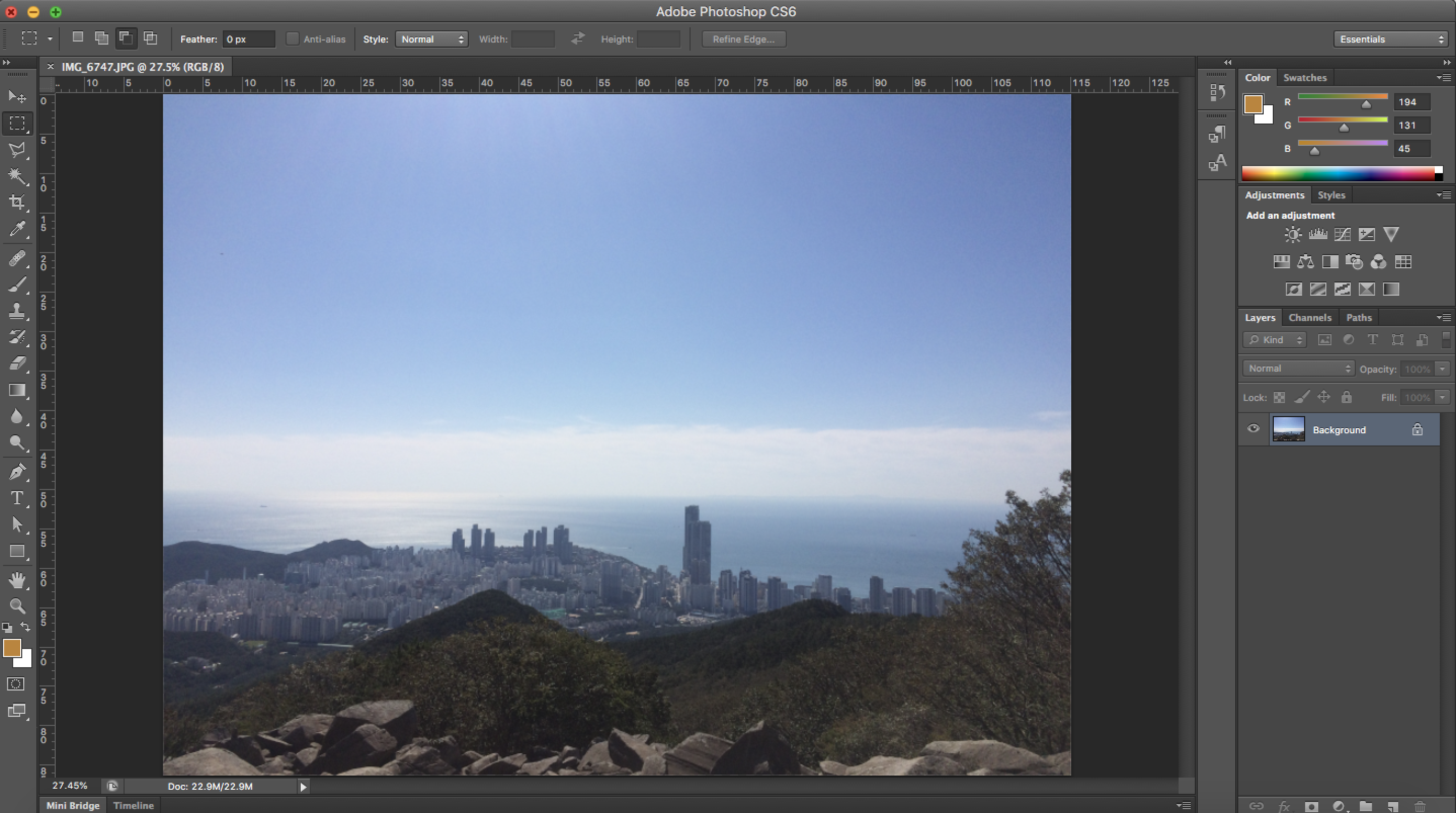
우선 포토샵에서 올릴 이미지를 열어주세요.
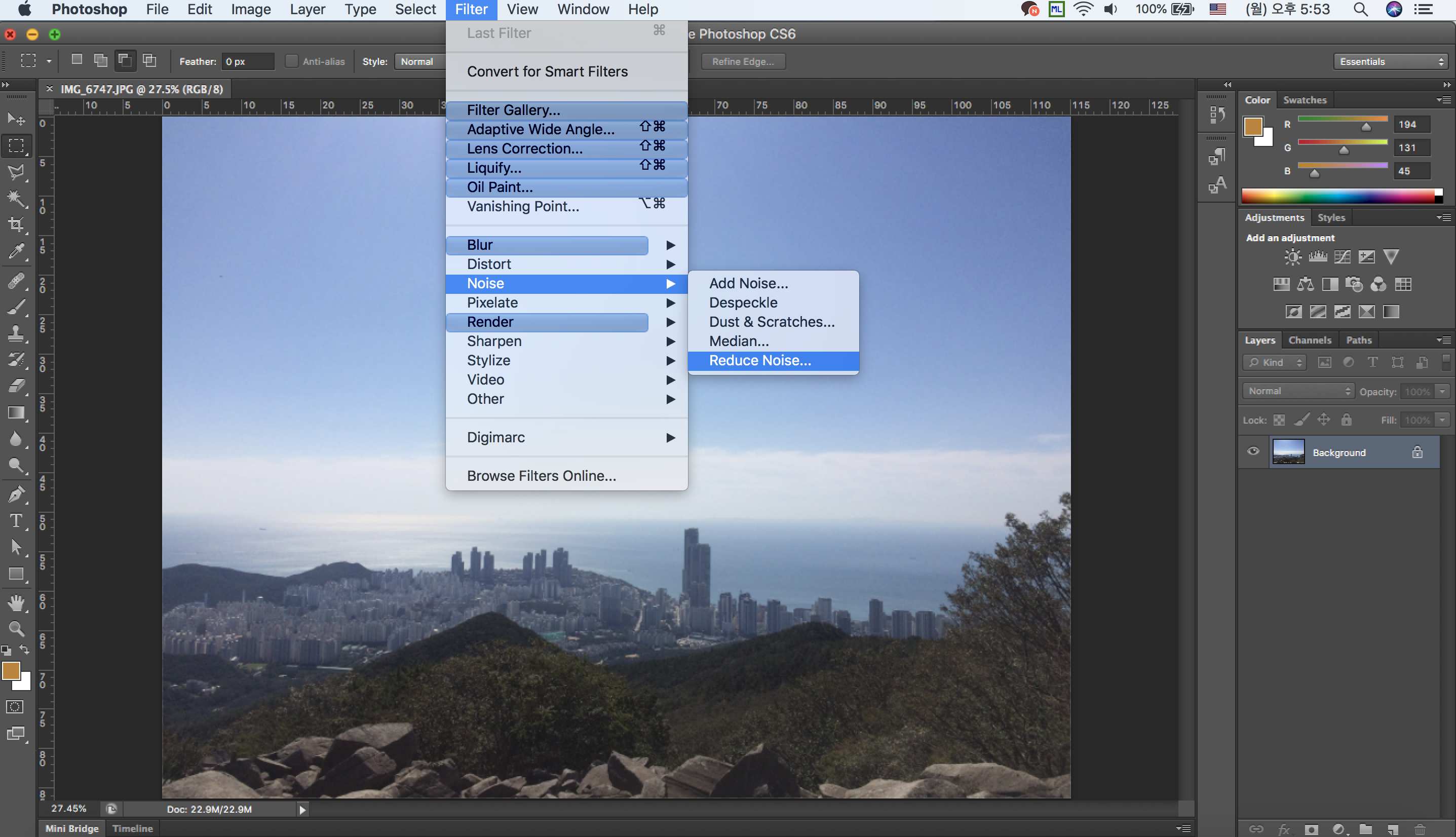
다음은 사진과 같이 Reduce Noise (노이즈 감소)를 선택하면
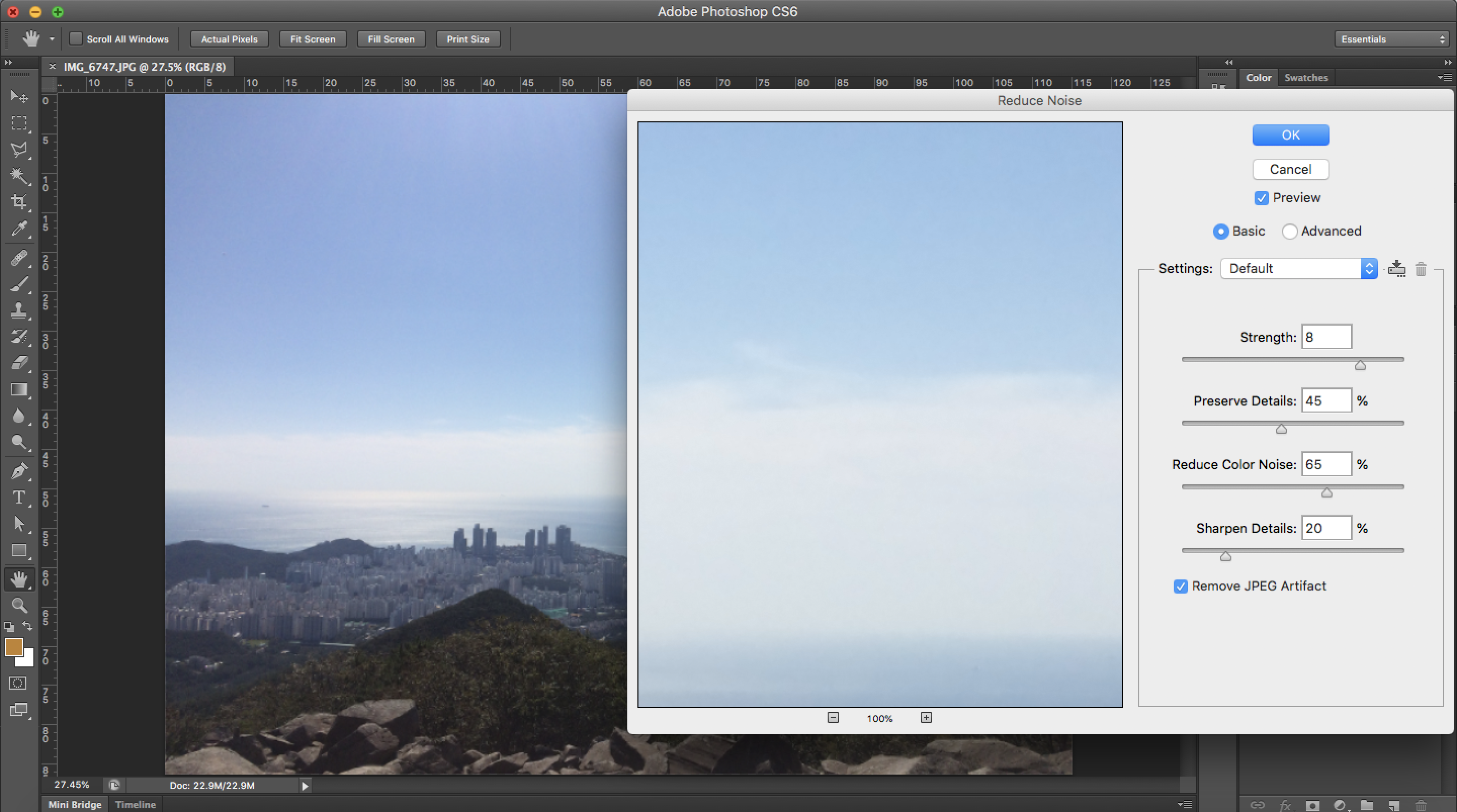
다음과 같은 창이 뜰거에요.
저는 사진과 같은 설정으로 만들었습니다.
Strength (강도) 값을 7~8정도로 설정했을 때 가장 적절한 효과가 나타납니다.
Preserve Details (세부 묘사 유지) 값은 40~50값을 가지는게 적절하다고 해서 45%로 조절했답니다.
Reduce Color Noise (색상 노이즈 감소) 값은 60~70값이 적당하여 저는 65%로 설정했습니다.
Sharpen Details (세부 묘사 선명도) 값은 15~20 값이 적당하여 20%로 설정한 후
Remove JPEG Artifact (JPEG 가공물 제거)를 체크하여 확인 버튼을 눌러주세요.
이 작업은 노이즈를 효율적으로 줄이면서 동시에 사진에 있는 선의 디테일을 잃지 않는 방법입니다.
Remove JPEG Artifact는 낮은 JPEG 품질 설정을 했을 때 발생하는 노이즈를 줄여주는 기능이니, 꼭 체크하시길 바랍니다.
이 설정을 해놓으시면 다음 조절 시에도 저장되어 있으니 쉽게 이용 가능한거 같더라구요.
그리고 결과는!

승인이 되었답니다!
저는 참고로 이분의 사이트를 보고 참고했답니다.
[스크랩] 노이즈의 효과적인 제거
[포토샵에서의 노이즈의 효과적인 제거] 노이즈는 이미지를 구성하는 픽셀 중 원래의 색상이 아닌 비정상적인 색상 값을 갖는 픽셀을 말하며, 디지털 카메라에서 촬상소자 CCD나 CMOS의
blog.daum.net
노이즈를 줄이는 5가지 방법에 대해서 소개 해놓으셨는데 저는 첫번째 방법을 이용해봤어요.
많은 분들이 셔터스톡에서 승인 거부되었다고 낙담하지 마시고 여러 방법들로 다양한 사진을 올렸으면 좋겠어요!
www.shutterstock.com/ko/g/Tommy+TM+Lee?rid=300275129
Haeseong Lee의 스톡 사진 및 이미지 포트폴리오 | Shutterstock
4개의 로열티 프리 고품질 이미지가 포함된 Haeseong Lee의 사진과 이미지 포트폴리오입니다.
www.shutterstock.com
다른 방법을 이용해서 통과된 이미지들도 많으니 앞으로도 셔터스톡 관련 포스팅을 지속적으로 올릴 예정입니다.
감사합니다!
'Photographer' 카테고리의 다른 글
| 셔터스톡 수락 TIP_3 (feat. 셔린이의 일상) (0) | 2021.05.17 |
|---|---|
| 셔터스톡 수락 팁_2 (Feat. 셔린이의 일상) (0) | 2021.05.13 |
| 셔린이의 일상 (Feat. 셔터스톡) (0) | 2021.05.09 |
