2주차에서 3주차를 향해 달리고 있는 셔린이입니다.
오늘도 셔터스톡은 매정합니다...
하지만 수 많은 거부속에서 승인으로 만드는 그 희열이 있기때문에..!
오늘도 하나하나 수정하고 올려봅니다.
그래서 오늘은 Color Mode (컬러 모드)를 이용하여 노이즈를 제거해 보도록 하겠습니다.
우선은 거부되었던 사진입니다.
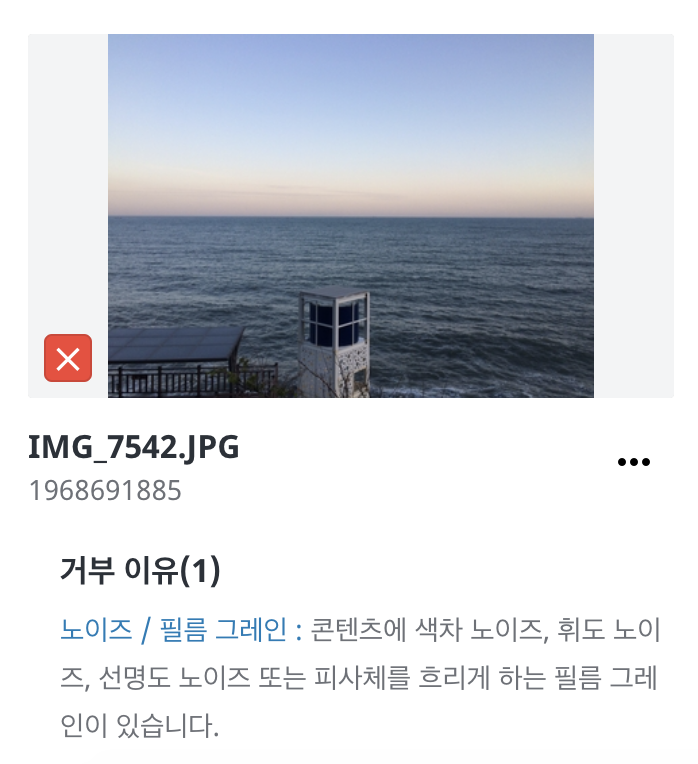
수정을 들어가 볼게요.
1. 레이어를 먼저 복사해 주세요. (Cntrl+J)

2. 복제 이후에 기존에 Normal 이라고 되어있는 Mode를 Color (색상)으로 변경합니다.

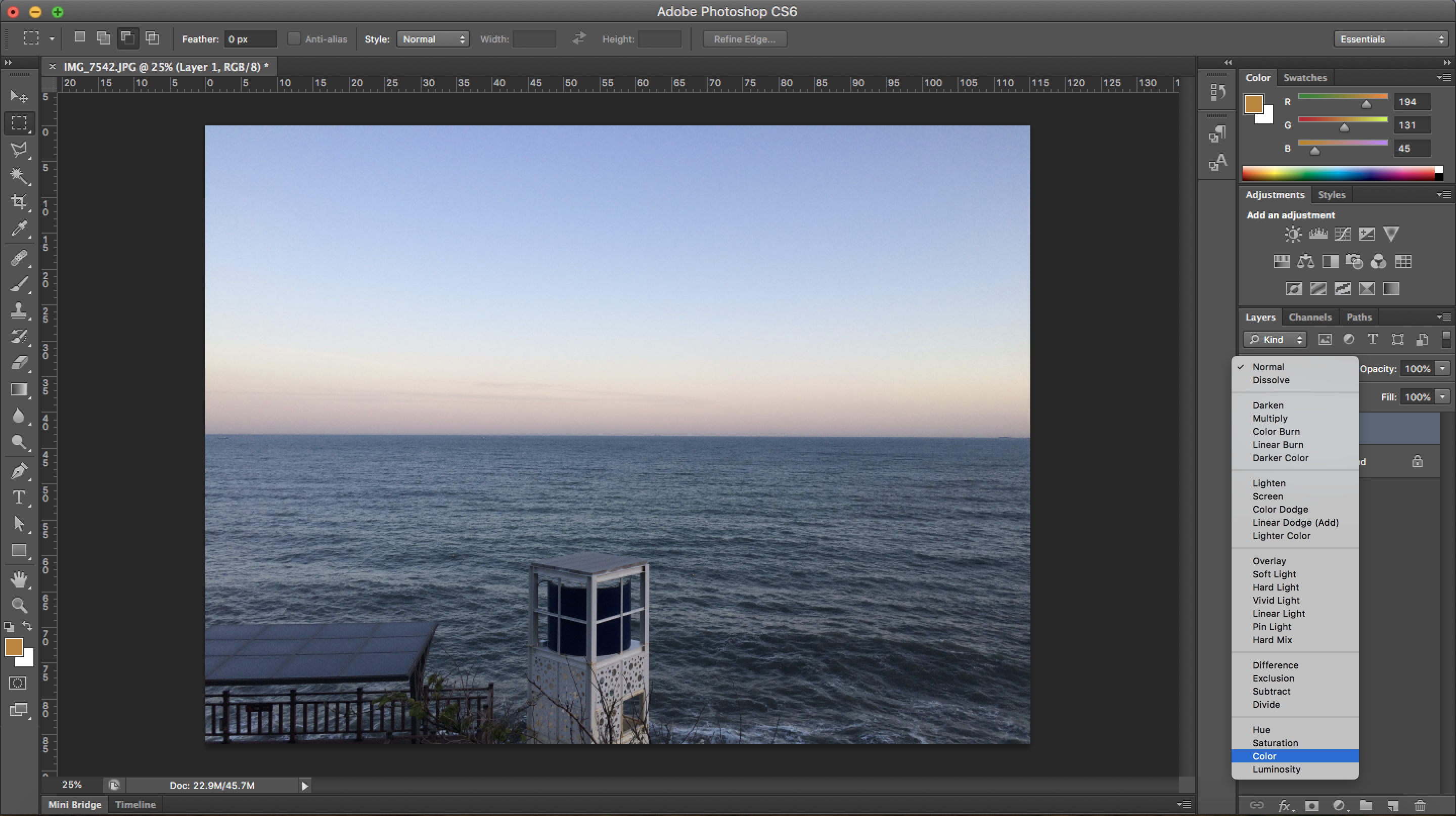
(참고 사항: 레이어가 복사되기 전에는 Mode를 변경하실 수 없습니다.)
3.복제한 레이어에 Gaussian Blur 효과를 줍니다.
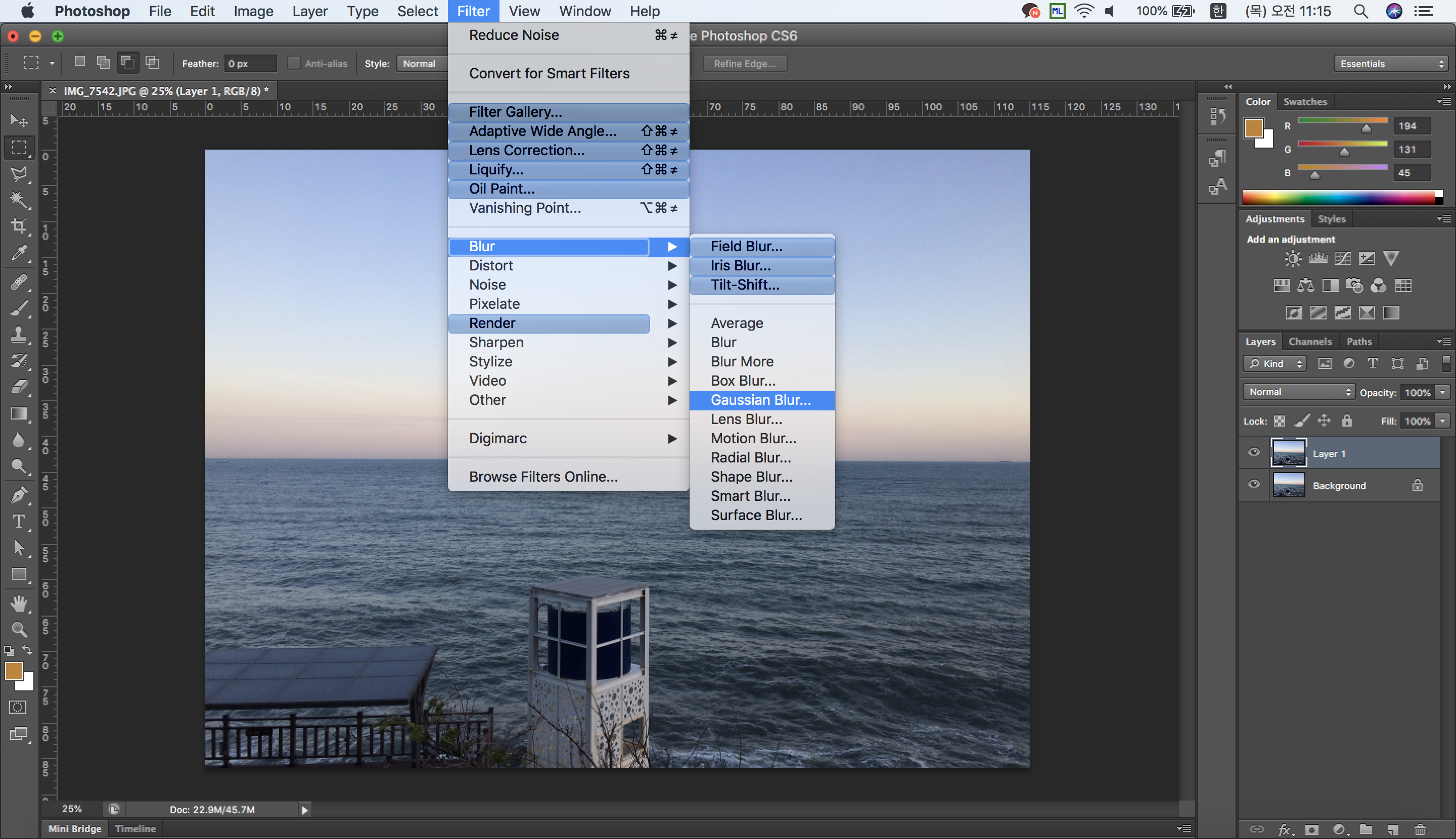
3~10 정도로 적용시키면 적당하지만, 이미지 크기에 따라 노이즈가 없어질 때까지 적당히 조절해 주시면 됩니다.
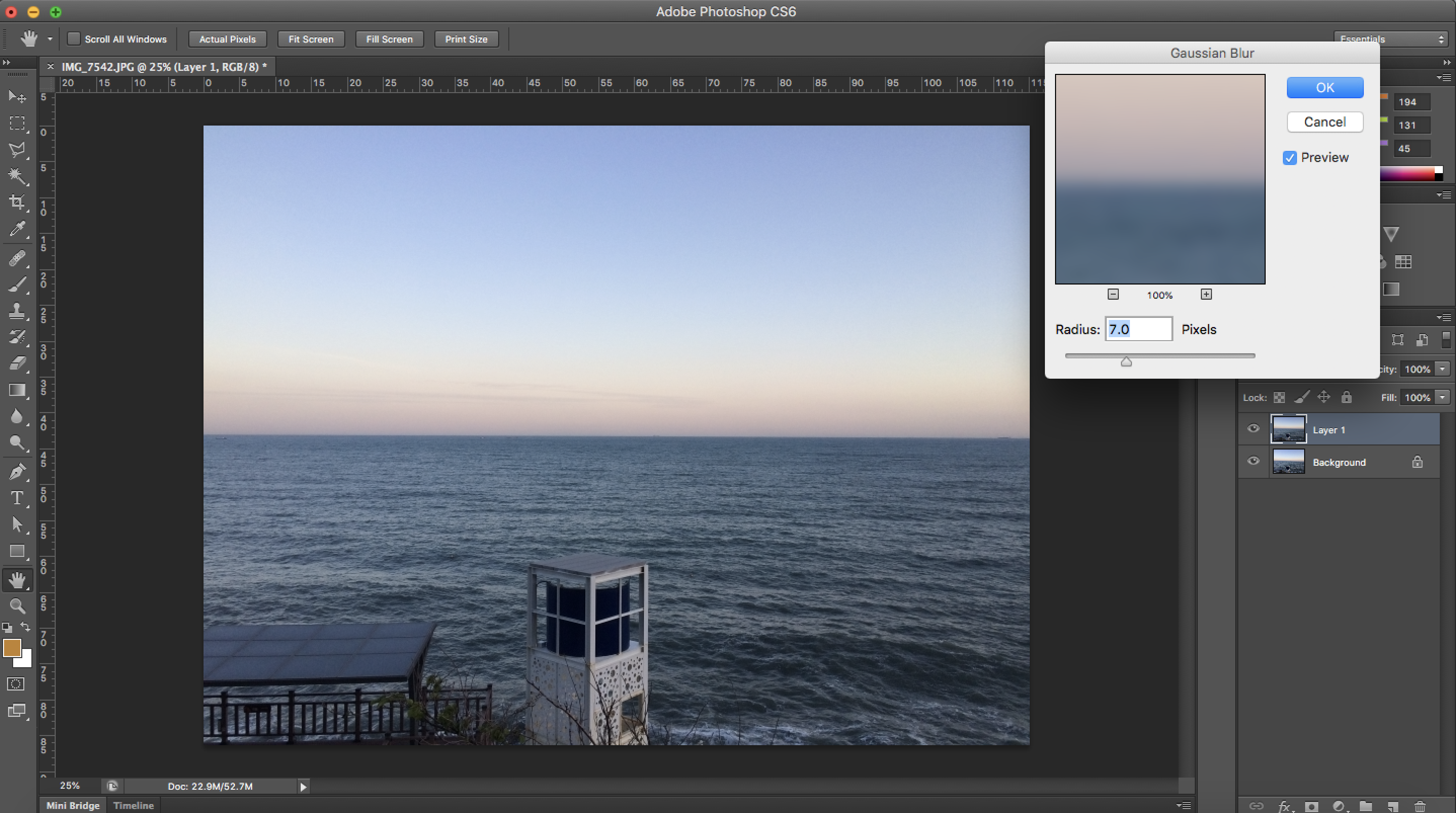
(참고 사항: 저는 7로 놓았습니다.)
4. 두 레이어를 합쳐줍니다. (Cntrl + E)
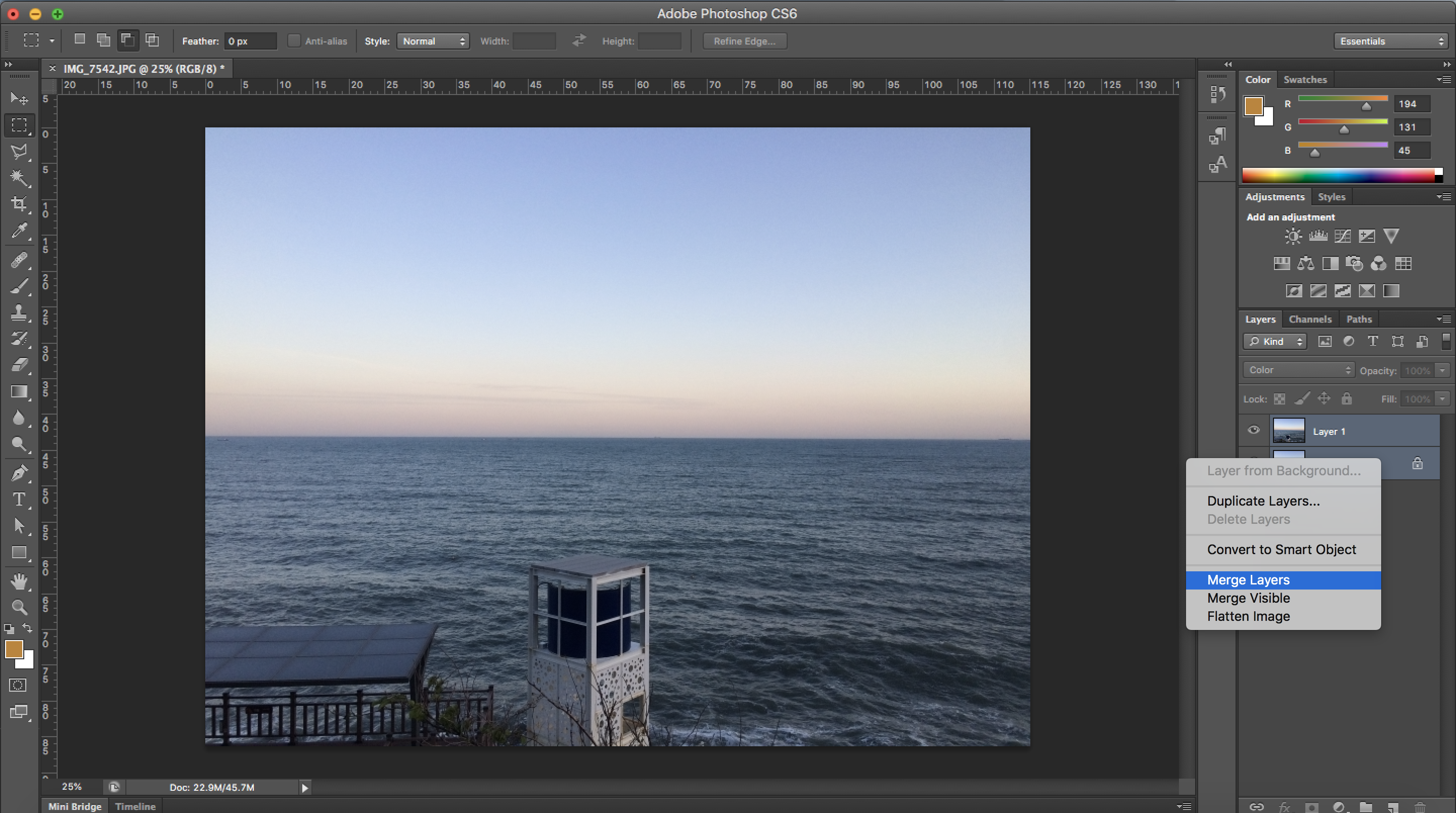
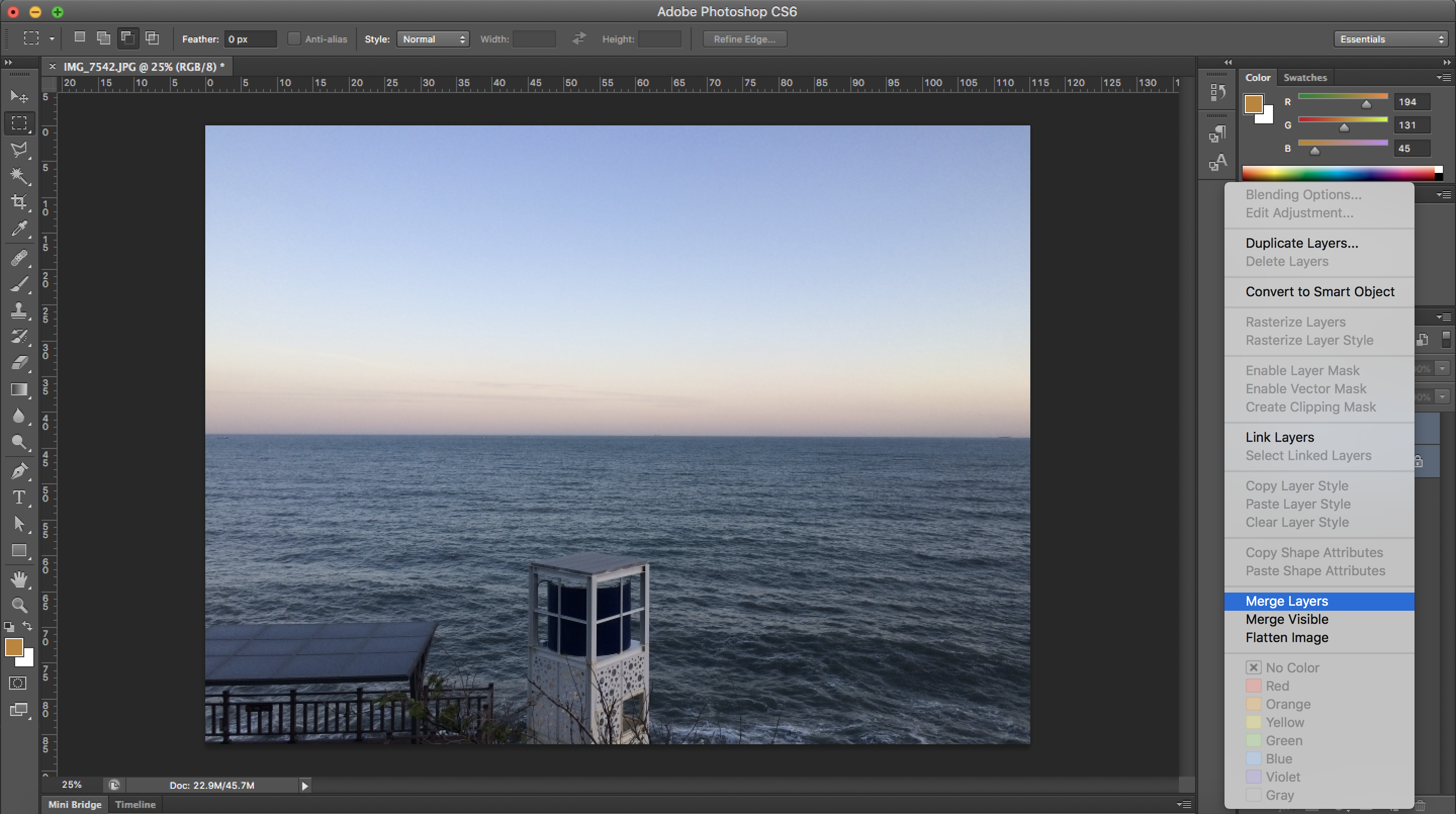
두 레이어를 동시에 선택한 상태에서 오른쪽 클릭하면 창에서 Merge Layer (레이어 합치기)가 보일겁니다. Merge Layer를 클릭하셔도 레이어가 합쳐집니다.
5. 합쳐진 레이어의 채도를 올려주기 위해서 Hue/Saturation (Image>Adjustment>Hue/Saturation) 창을 열어 채도를 올려줍니다.
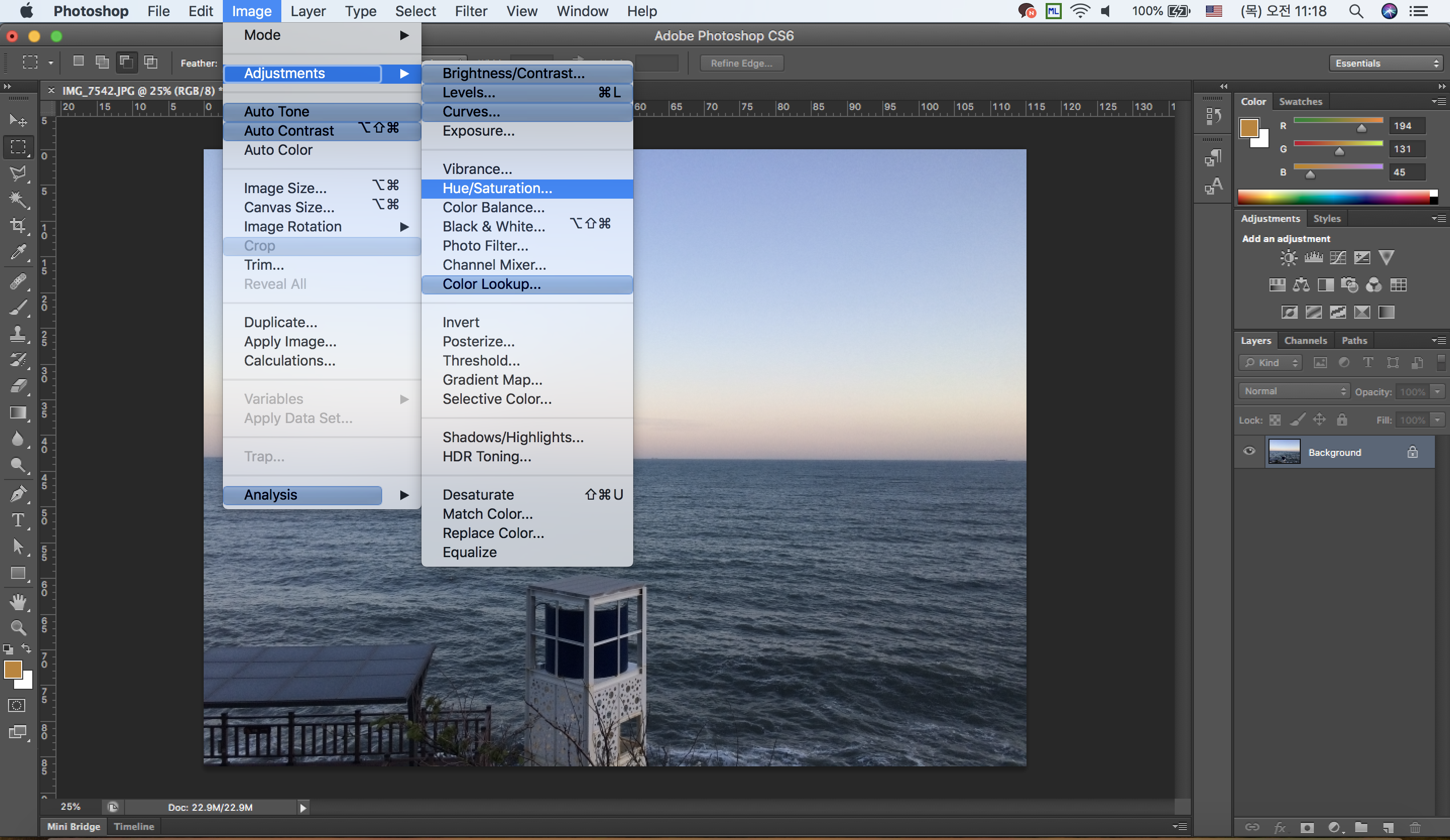
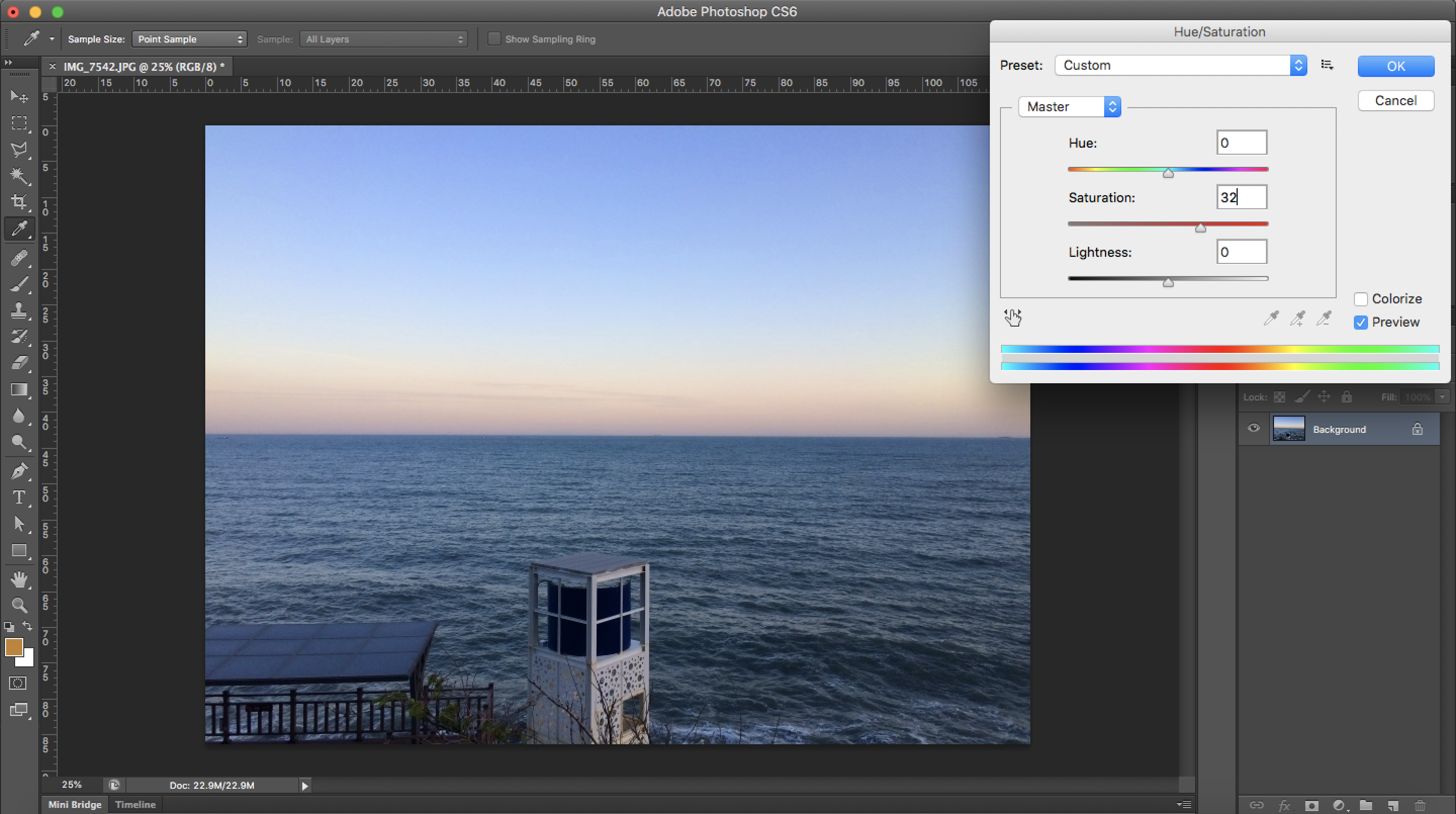
(참고 사항: 저는 +32 정도로 맞췄습니다.)
이후에 저장하면 노이즈도 줄이고 기존의 이미지보다 채도가 올라간것이 느껴질거에요.
그리고 저는 수락이 되었습니다!

참고로 저는 아래분의 블로그 글을 참고했습니다. 더 많은 정보를 알고 싶다면 꼭 방문해보시고 얻어가셨으면 좋겠어요!
[스크랩] 노이즈의 효과적인 제거
[포토샵에서의 노이즈의 효과적인 제거] 노이즈는 이미지를 구성하는 픽셀 중 원래의 색상이 아닌 비정상적인 색상 값을 갖는 픽셀을 말하며, 디지털 카메라에서 촬상소자 CCD나 CMOS의
blog.daum.net
그리고 저의 셔터스톡입니다!
www.shutterstock.com/ko/g/Tommy+TM+Lee?rid=300275129
Haeseong Lee의 스톡 사진 및 이미지 포트폴리오 | Shutterstock
11개의 로열티 프리 고품질 이미지가 포함된 Haeseong Lee의 사진과 이미지 포트폴리오입니다.
www.shutterstock.com
감사합니다!
'Photographer' 카테고리의 다른 글
| 셔터스톡 수락 TIP_3 (feat. 셔린이의 일상) (0) | 2021.05.17 |
|---|---|
| 셔터스톡 수락 팁_1 (Feat. 셔린이의 일상) (0) | 2021.05.10 |
| 셔린이의 일상 (Feat. 셔터스톡) (0) | 2021.05.09 |
